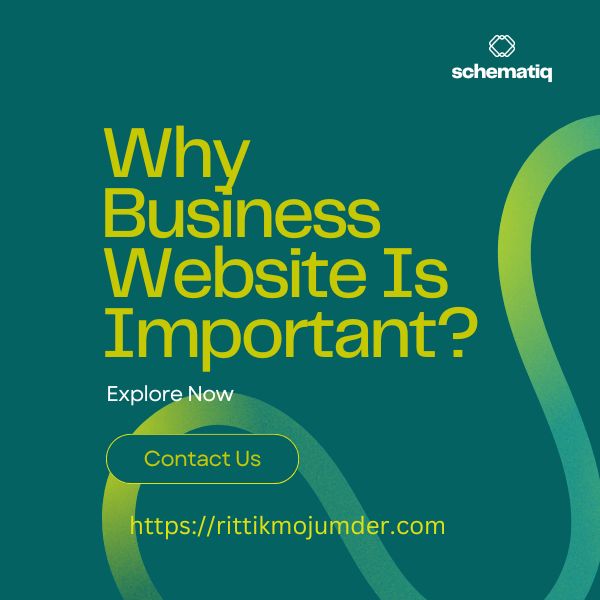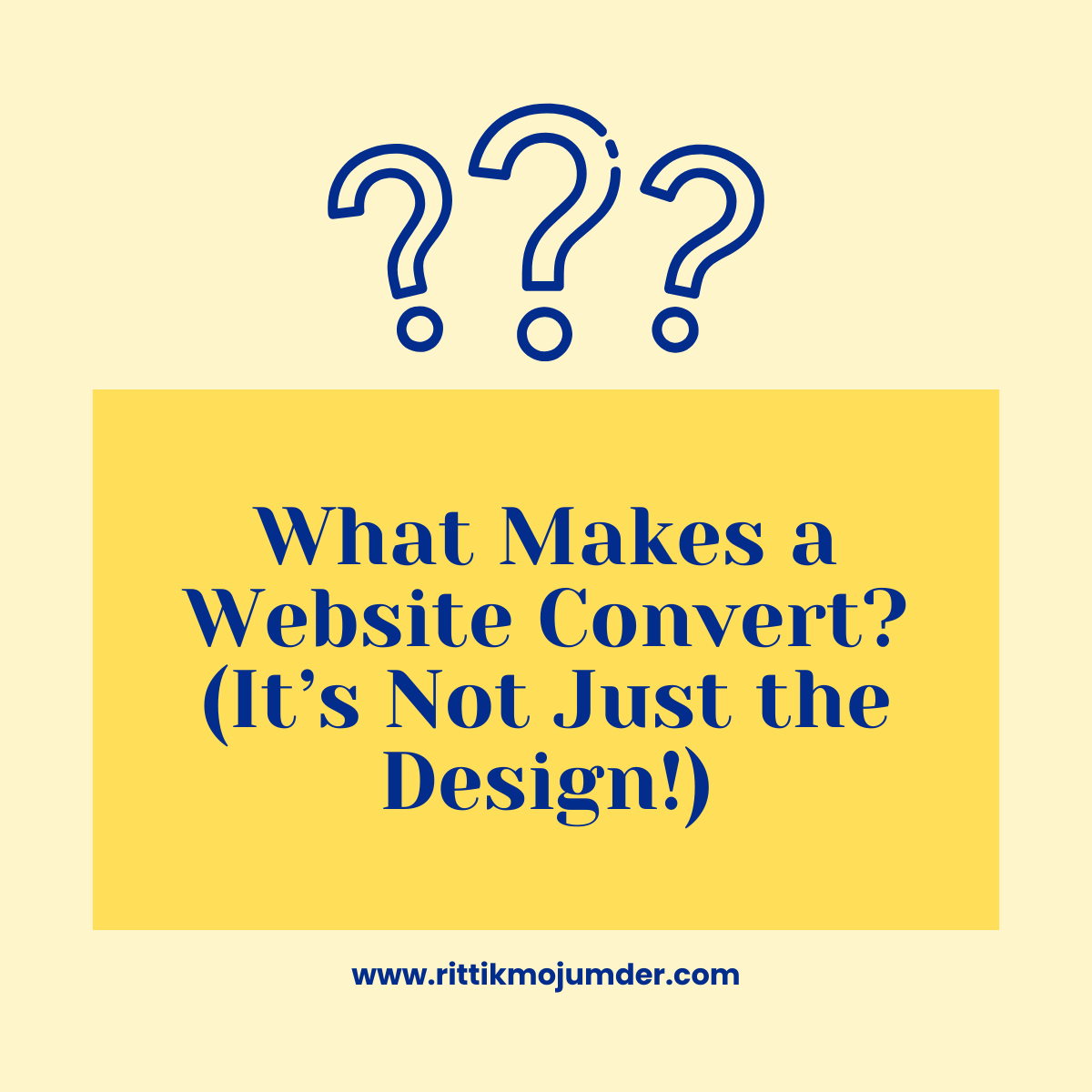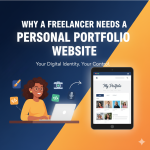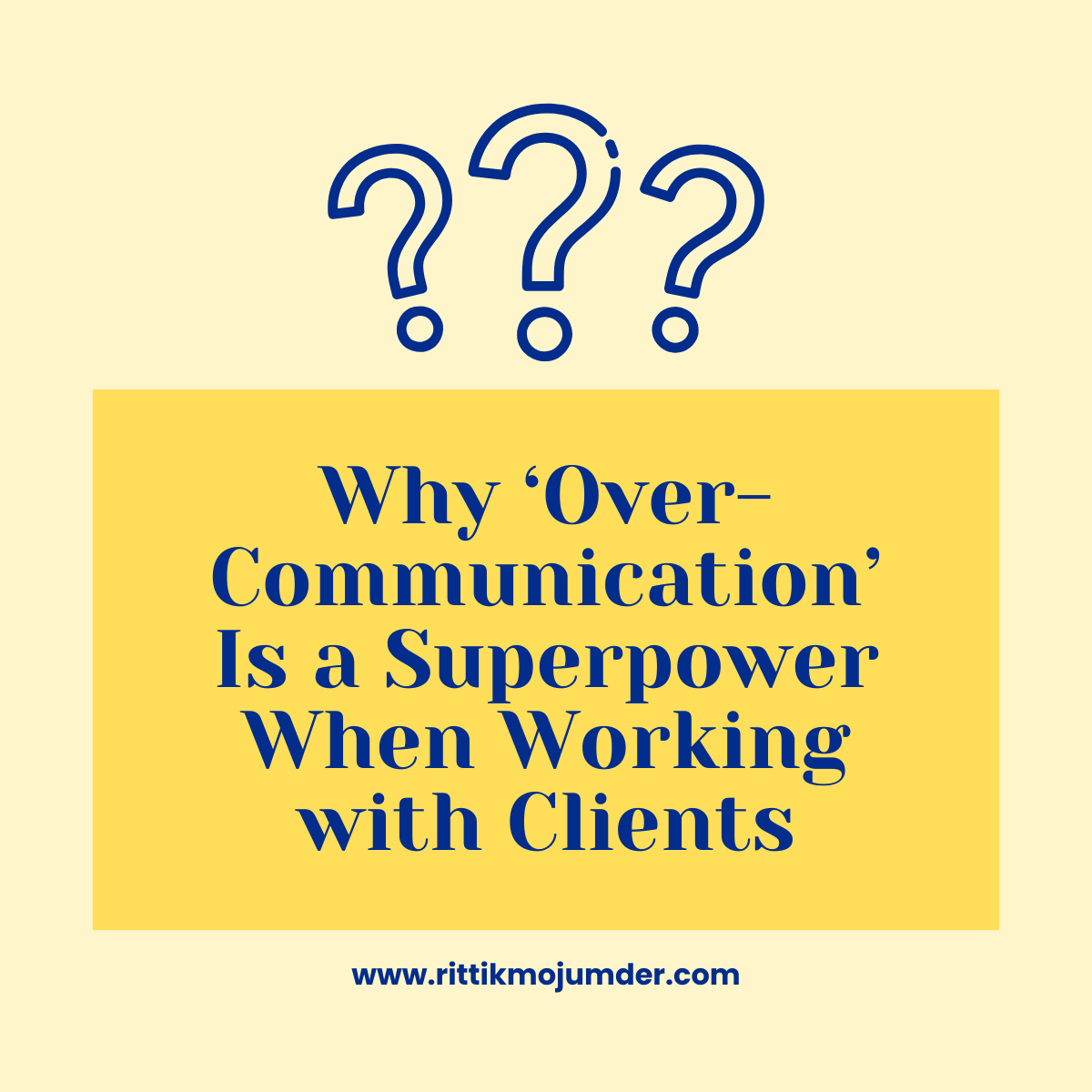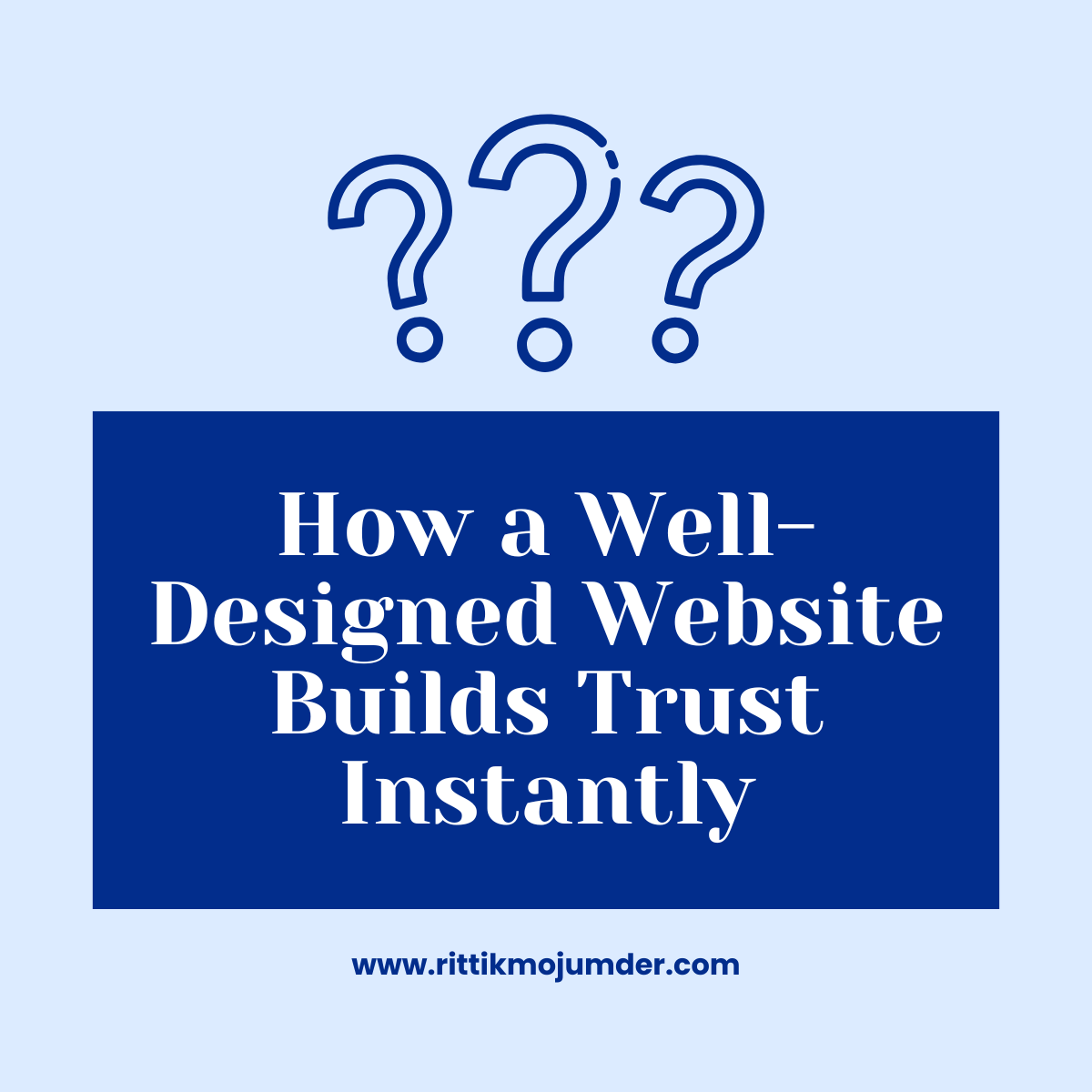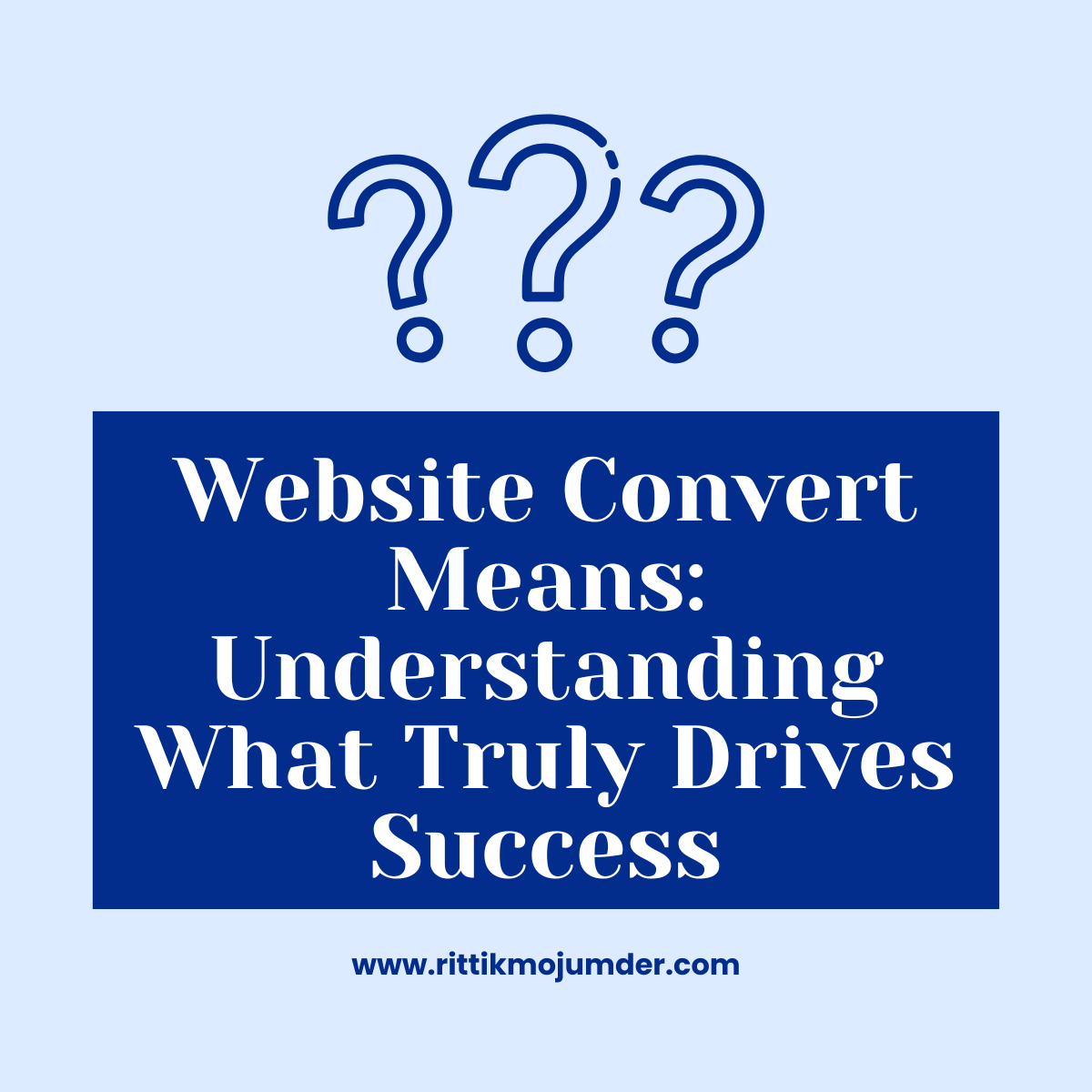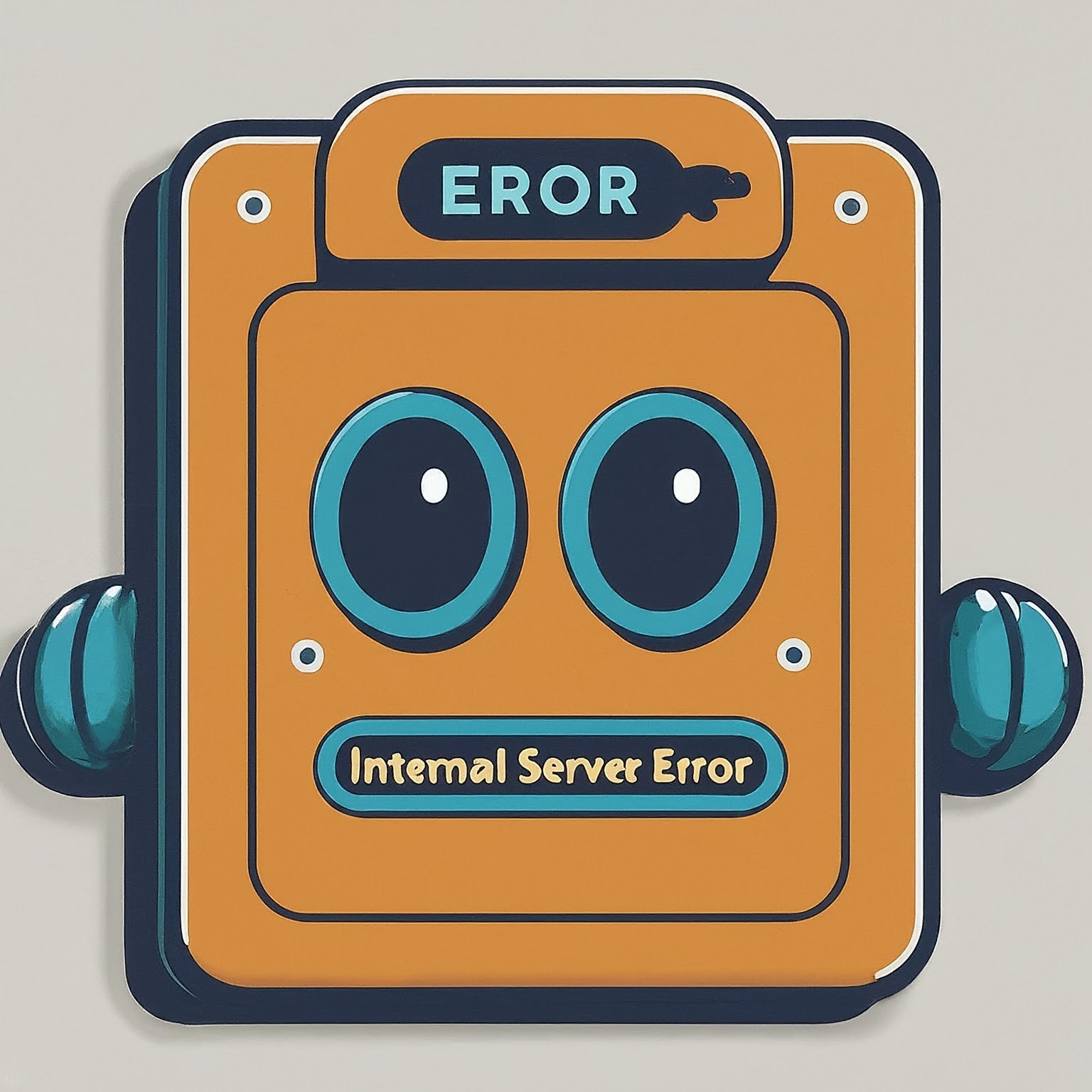
If you encounter a “Critical Error” or “Internal Server Error” on your WordPress site, it’s essential to identify the underlying cause of the issue before taking any corrective action.
What is the “Critical Error” or “Internal Server Error”?
A “Critical Error” or “Internal Server Error” in WordPress indicates a significant problem on the server that’s preventing your website from functioning properly. These errors can occur due to various reasons, such as conflicts between plugins or themes, issues with the .htaccess file, PHP memory exhaustion, or corrupt core files. The “Critical Error” often results from code-related problems, while the “Internal Server Error” (500 Error) is a more generic server issue that can stem from server misconfigurations or file permission problems. Both errors require careful troubleshooting to identify the root cause and restore your site to normal operation. Learn More
Here’s a detailed guide on how to troubleshoot and resolve such errors:
1. Enable Debug Mode in the wp-config.php File:
The first step in diagnosing the issue is to enable WordPress’s debug mode, which will help you see detailed error messages that can pinpoint the problem.
- Locate the wp-config.php file: This file is typically found in the root directory of your WordPress installation. You can access it via FTP, your hosting provider’s file manager, or through your local development environment.
- Edit the wp-config.php file: Open the file using a text editor and look for the line that defines the
WP_DEBUGconstant. If it’s not present, you’ll need to add it. Modify or insert the following line of code:
define( 'WP_DEBUG', true );</code >
- Save and close the file: After making this change, save the file and close your text editor.
- Reload your website: Once the debug mode is active, reload your website. The error messages will either be displayed directly on the screen or logged in a
debug.logfile located in thewp-contentdirectory. These messages will provide specific details about the error, including the file name, line number, and a description of the issue.
2. Analyze and Resolve the Issue:
With the detailed error messages provided by the debug mode, you can now identify the exact cause of the problem and take appropriate action.
- Plugin or Theme Conflicts: If the error message indicates that a specific plugin or theme is causing the issue, try deactivating the plugin or switching to a default WordPress theme (like Twenty Twenty-One). You can do this via the WordPress admin dashboard if accessible, or by renaming the plugin/theme folder via FTP or file manager, which will automatically deactivate it.
- PHP Version Compatibility: Sometimes, errors occur due to compatibility issues with the PHP version your server is running. Check if your site requires a different version of PHP by reviewing the error message. If needed, update your PHP version through your hosting control panel.
- .htaccess File Issues: The
.htaccessfile, which controls how your website’s URLs are structured, can sometimes cause internal server errors. To check if this is the problem, rename your current.htaccessfile to something like.htaccess_oldand then try reloading your website. If this resolves the issue, you can regenerate the.htaccessfile by going to the WordPress dashboard, navigating to Settings > Permalinks, and clicking “Save Changes” without making any adjustments. - Memory Limit Exhaustion: Some errors might occur because WordPress has exhausted the allocated memory. If you suspect this is the case, increase the memory limit by adding the following line to your
wp-config.phpfile:
define('WP_MEMORY_LIMIT', '256M');
3. Further Troubleshooting:
If the above steps do not resolve the issue, you might need to:
- Restore from Backup: If you recently made changes that caused the error, restoring a backup of your site could resolve the issue.
- Contact Your Hosting Provider: If you cannot resolve the error independently, your hosting provider’s support team can offer assistance, especially if the problem is server-related.
By following these detailed steps, you can effectively diagnose and resolve the “Critical Error” or “Internal Server Error” on your WordPress site.
Contact for solveing the problem: Click Here